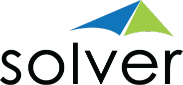Related Posts
- How the Solver Contributor User Expands Budget Planning Beyond Finance
- Better Reporting Leads to Better Business Decisions
- Advanced Planning Tools Foster Business Success
- xFP&A Software for Financial Consolidation Drives Intelligent Decisions
- Best Practices in Creating Consolidated Financial Statements
Top 10 Tips for Better Reporting with Excel for SAP Business One
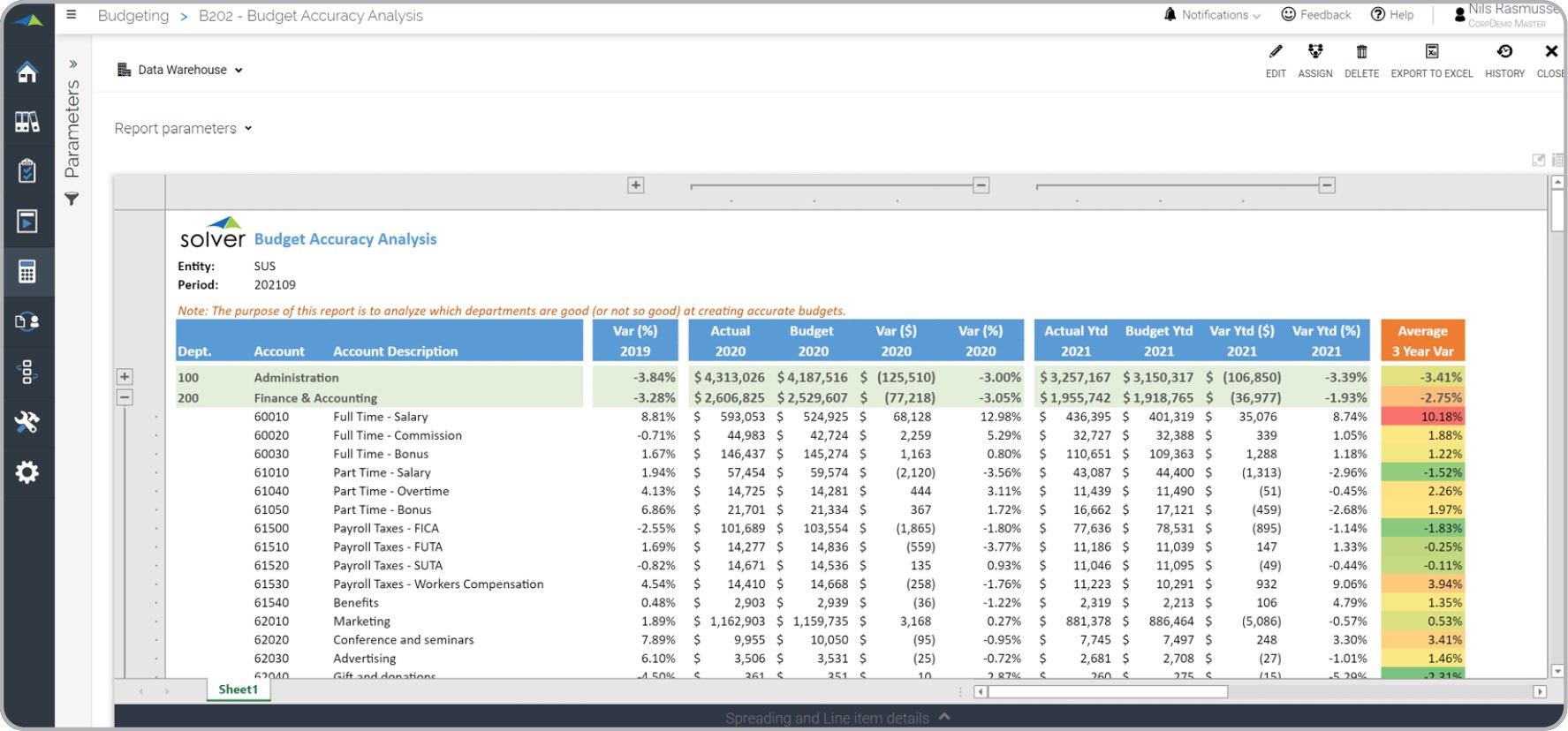
Your organization needs a powerful financial reporting solution to help you remain competitive in your industry by analyzing and managing your data without any issues or disruptions. Microsoft Excel is probably the most popular spreadsheet software program that exists. Everyone has probably used it at least once in his or her life. However, many people often design their spreadsheets with no planning at all. This usually means that most spreadsheets have a poor foundation and some room for error. In this article, we will explore how you can plan and design smarter with Excel-based financial reporting options, so you are able to better use your reporting tool to navigate your organization in analyzing and managing your data using SAP Business One (SAP B1).
Here are top 10 best practices for better reporting with spreadsheet design based on the Best Practices for Spreadsheet Design Whitepaper written by Solver’s Training Manager Tina Lee:
1. Structure your spreadsheet
Try to keep all related data within a single tab. Spreadsheets that do not follow this limit their ability to take advantage of Excel’s features, such as PivotTables, worksheet formulas, functions, and subtotals.
2. Layout your data
As a rule of thumb, the larger items on your spreadsheet will get the first attention. Viewers have the propensity to quickly scan the headings of the column and row to get a sense of how the information is organized on the worksheet. A clear layout helps viewers see what is significant on the page and where they should start when managing and analyzing data.
3. Improve your workbook performance
Try using fewer, large workbooks rather than using several smaller linked workbooks. This will be more efficient, and when you find it necessary to use linked workbooks, open all linked workbooks in order to improve performance.
4. Use data validation
Data validation assists in helping minimize data entry errors and makes it easier to review and report on the data. Data validation enables the workbook designer to restrict what is input into selected cells with dropdown lists and with error or informational messages. Additionally, data validation can help recognize potential errors by using the invalid data circle option. This can be configured from the Data tab and Data Tools group.
5. Use absolute or relative references
Microsoft Excel will automatically shift your calculation based on the new cell location when you copy and paste a formula that contains cell references. This may be the reason why the calculations in the new cell are incorrect or blank. The way to prevent this shift is by using an Absolute reference with the use of the ‘$’ sign. Also, SAP B1 makes it easy for users to update their SAP from within Excel, avoiding any data-integrity issues with copying.
6. Protect important cells
Protection options allow the designer of the workbook to choose specific users who are allowed to select or edit a cell or range. Excel helps you define which cells in your workbook should be edited. It can also allow the designer to control which users are able to insert columns and rows as well as delete data. Formatting can also be protected.
7. Color benefits
For those who are not numbers people, this will add a little excitement to your spreadsheet design process as working on a black and white grid with an immense amount of numbers can be tough and overwhelming. Splash some color on the worksheet to convey where data entry is required or highlight important information on your spreadsheets! My tip is to choose bright colors such as bright green, orange, or purple with tools like Cell Styles, Conditional Formatting or standard color options.
8. Avoid merging cells
Merging cells within your spreadsheet is not the best idea. This is because, when it comes time to sort through your data, merged cells within that data range will prevent you from being able to properly sort through the data. Instead, I suggest you go to Format Cells, select the Alignment tab, and from the Horizontal drop box, select Center Across Selection to have a label centered across multiple cells. This creates the same image, but will not interfere with your sorting abilities.
9. Hide unnecessary calculation sheets
It is common for Excel files to have many worksheets. Some contain raw data, others with calculations, and only a couple with the final output. To make things clear when sharing and creating formulas, name your ranges as it makes it much easier to select large areas of data and can make formulas easier to understanding with descriptive names. Keep in mind that when creating a formula, the name range populates much like the function names. This reduces the formula overhead and creates a faster workbook process.
10. Use named ranges and formulas
Rather than pointing every tab to reference a “total” cell, create a named range to group the totals from each sheet together. This enables the designer to easily select the named range from the function menu and create a summary total sheet, which automatically picks up the total from each tab.
Choose Solver for Your Budget Planning
When looking to upgrade your SAP B1 reporting options with dynamic Excel and Web-based interfaces, you should evaluate modern Excel add-ins like Solver. Solver, Inc. is happy to answer questions and generally review Solver’s web-powered, easy-to-use Excel and mobile BI tools with both real-time or data warehouse integrated analysis, budgeting and collaboration as a way to accelerate company performance management using SAP Business One.
Solver enables world-class decisions with BI360, a leading web-based CPM suite made up of budgeting, reporting, dashboards, and data warehousing, delivered through a web portal. Solver is reinventing CPM with its next generation solution. BI360 empowers business users with modern features including innovative use of Excel in the model design process. If you’re interested in learning more, our team is excited to hear about your organizational needs and goals.
TAGS: Reporting, Consolidation, Budgeting, CPM, ERP, Dashboards, Compare CPM
Global Headquarters
Solver, Inc.
Phone: +1 (310) 691-5300